Ein Dienst der von Google CEO Eric Schmidt auch als "poor man's Email-System" beschrieben wird, aber Google und Twitter werden auch weiterhin gerüchteweise eine mögliche Allianz nachgesagt.
Einen gewissen Sinn macht ein Zusammenschluss von Google und Twitter schon.
Google erhielte damit Real-Time-Informationen aus dem Web und könnten den Google-Suchtreffern als eigenes Angebot hinzugefügt werden.
In den Tweets sind i.d.R. auch immer Links zu anderen Websites angefügt, diese werden jedoch in einer verkürzten Form dargestellt (TinyURL).
Bei einem Zusammengehen/Kooperation könnten die Tiny-URLs wieder aufgelöst werden und die Links den Originalquellen zugeordnet werden.
Und die Betreiber von Twitter haben damals auch das Produkt der Firma Pyra Labs an Google verkauft: Blogger.com
Nun, weiter mit dem Thema Google Docs.
Die diversen Twitter-Möglichkeiten habe ich mal auf die Schnelle in Google Text und Tabellen integriert.
Dazu nutze ich u.a die Twitter-API (siehe Doku).
Wichtiger Hinweis für Nutzer z.B. aus dem englischsprachigen Raum.
Die Trennung der Parameter erfolgt im deutschsprachigen Raum (Datei, Tabelleneigenschaften, Gebietsschema in Google Docs) mit einem Semikolon.
In z.B. den USA muss mit einem Komma in den Formeln gearbeitet werden!
Beispiel die Twitter Suche (User, Allgemeines, Hash-Tags) ansprechen
Wer sich Tweets von einem bestimmten Twitter-User anschauen möchte, kann das auch mit Google Text und Tabellen machen.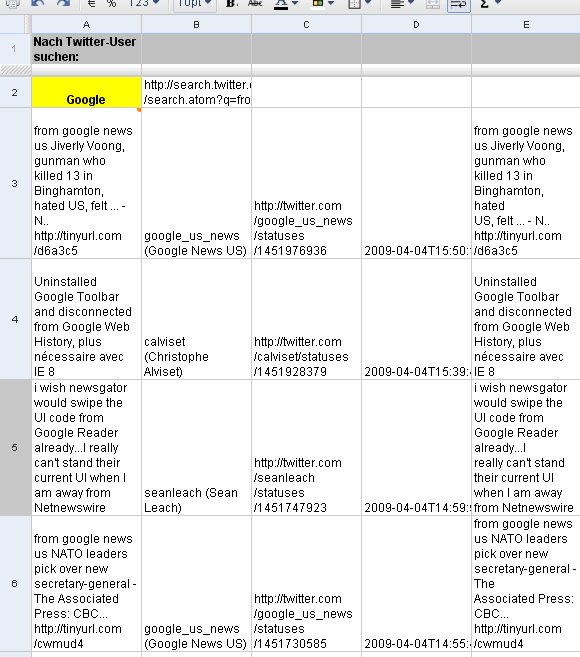
In Zelle A2 wird der Twitter-Username eingetragen
In Zelle B2 kommt folgendes:
http://search.twitter.com/search.atom?q=from@
In Zelle A3 wird dieser Aufruf kopiert:
=ImportFeed(CONCATENATE(B2;A2))
Um nach allgemeinen Begriffen in Twitter zu suchen.
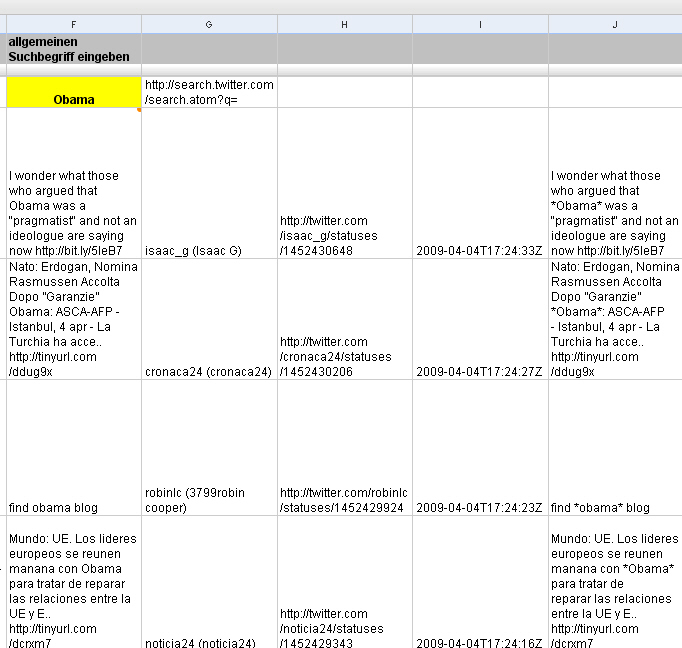
In Zelle F2 wird der Suchbegriff eingeben
In Zelle G2 kommt dieses:
http://search.twitter.com/search.atom?q=
In Zelle F3 dann diese Formel:
=ImportFeed(CONCATENATE(G2;F2))
Wer Twitter-Nachrichten suchen möchte, die über Hash-Tags anzusprechen sind, kann dieses natürlich auch machen.
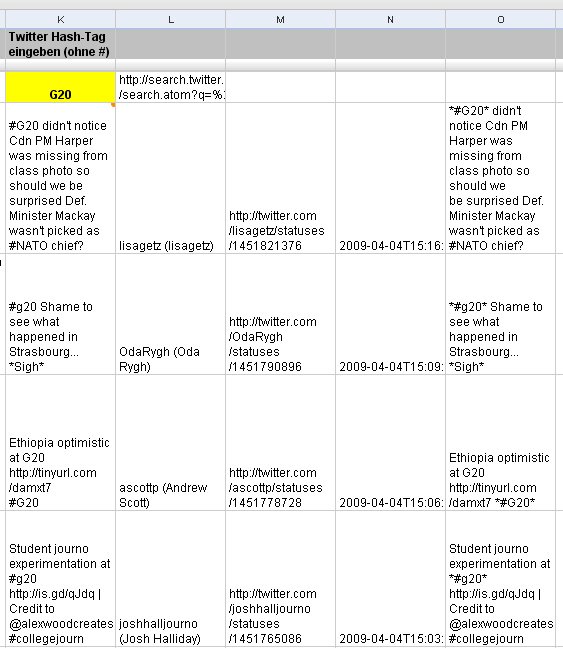
In Zelle K2 wird der gesuchte Hash-Tag eingegeben (ohne dem #-Zeichen)
In Zelle L2 wird das hineinkopiert:
http://search.twitter.com/search.atom?q=%23
In Zelle K3 kommt dann der Aufruf:
=ImportFeed(CONCATENATE(L2;K2))
Beispiel Twitter Trends auslesen (wie auf der Suche-Seite von Twitter dargestellt)
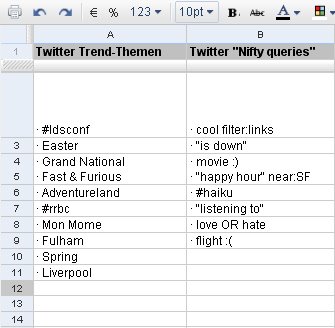
In Zelle A2 folgende Formel kopieren:
=ImportHtml("http://search.twitter.com/search";"list";2)
In Zelle B2 diese Formel:
=ImportHtml("http://search.twitter.com/search";"list";3)
Bei dem nächsten Beispiel war ich mehr als überrascht.
Google Text und Tabellen ist auch in der Lage, das JSON-Format einzulesen.
Die Rückgabewerte sehen zwar nicht besonders "gut" aus, aber eine Grundlage hat man schon mal.
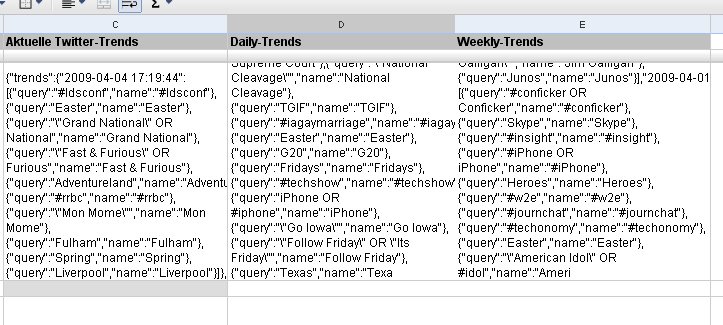 In Zelle C2 (aktuelle Twitter-Trends) kommt die Formel:
In Zelle C2 (aktuelle Twitter-Trends) kommt die Formel:=Importdata("http://search.twitter.com/trends/current.json")
In Zelle D2 für die täglichen Trends:
=Importdata("http://search.twitter.com/trends/daily.json")
In Zelle E2 für die wöchentlichen Twitter-Trends:
=Importdata("http://search.twitter.com/trends/weekly.json")
Beispiel Twitter, die Location feststellen (GeoCoding) und entsprechende Tweets ausgeben.
Für das Beispiel wird ein Google-Maps API-Key benötigt.Mit Hilfe einer Lösung die ich bereits vorgestellt habe - Google Docs und GeoCoding - möchte ich über Twitter nur Tweets angezeigt bekommen, die von einer bestimmten Location (Ort) kommen. D.h. der Standort der im Twitterprofil hinterlegt ist.
Zusätzlich kann man neben dem Profil-Standort auch einen Umkreis (Radius) , der mit einbezogen werden soll, zum Ort mitgeben.
Wichtig: Unter Datei, Tabelleneigenschaften muss als Gebietsschema die USA eingestellt werden.
Sonst funktioniert die Umwandlung der Koordinaten nicht korrekt!
Zusätzlich wird als Parametertrenner in den Formeln das Komma und nicht wie sonst im deutschsprachigen Raum üblich, dass Semikolon benötigt.
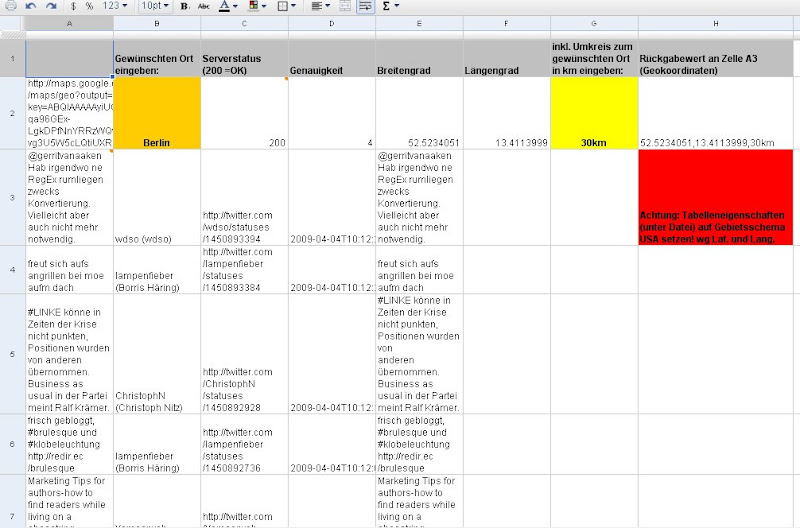 Um Twitter abfragen zu können, muss ich mir zuerst die korrekten Informationen zusammenbasteln.
Um Twitter abfragen zu können, muss ich mir zuerst die korrekten Informationen zusammenbasteln.In Zelle A2 kopiere ich folgendes rein:
http://maps.google.com/maps/geo?output=csv&key=hier dein API-Key eintragen&q=
In Zelle B2 wird der Ortsname eingegeben
In Zelle C2 wird folgende Formel kopiert (die Koordinaten zum Ort werden jetzt ermittelt):
=ImportData(CONCATENATE(A2,B2))
In Zelle G2 den ggf. gewünschten Radius eingeben (der Begriff "km" muss mit eingegeben werden!)
In Zelle H2 kommt die Formel (hiermit werden die kompletten Koordinatenwerte zusammengefasst) :
=CONCATENATE(E2&",",F2&",",G2)
In Zelle A3 kommt die Formel
=ImportFeed("http://search.twitter.com/search.atom?geocode="&H2)
So das war es, für Anfänger wieder sehr viel Stoff.
Am besten ganz langsam von einem Beispiel zum nächsten durcharbeiten.
Statt nur einmal einen Wert abzufragen und sich anzeigen zulassen, z.B. über den Hash-Tag oder einem bestimmten Twitter-User, kann man sich auch die jeweiligen Abfragen bis zu 50x in eine Tabelle kopieren. Oder zehn verschiedene Twitter-User und 20 verschiedene Hash-Tags usw.
Man kann die entsprechenden Beispiele auch unauffällig an einer anderen Stelle in die Tabelle kopieren und sich mittels Zellen-Referenz, nur die wesentlichen Informationen anzeigen lassen.
Und, und, und ...
Viel Erfolg beim ausprobieren und sich nicht entmutigen lassen.
Wer einen Fehler findet, sollte mir einen Hinweis hinterlassen. Danke!






2 Kommentar(e) zum Beitrag:
Hallo,
funktionieren die Anleitungen theoretisch noch? Ich habe eigentlich alles so eingegeben, wie oben inklusive angepasster Zellennamen. Aber ich bekommen den Fehler:
error: Data temporarily unavailable
Liegt das am Alter der Anleitung, also ist sie nicht mehr aktuell? Oder sind die Daten wirklich nur "temporarily" nicht verfügbar?
(Es geht mir um das Auslesen von Hashtags....)
Ich habe die ursprüngliche Tabelle noch mal getestet.
Die Anleitung funktioniert auch weiterhin...
Beim ersten Aufruf meiner Tabelle kamen zuerst auch keine Daten, nach einem Refresh wurden dann aber alle Abfragen korrekt ausgeführt.
Man kann den Funktionsaufruf auch kürzer gestalten - ohne Concatenate.
In A1 kommt das Suchwort ohne #
In A2 kommt dann die Formel (%23 = Hash-Tag = #):
=Importfeed("http://search.twitter.com/search.atom?q=%23"&A1)
Kommentar veröffentlichen
Kommentare bitte fair und im rechtlich erlaubten Rahmen verfassen!
Die Kommentare und ggf. hinterlassene URLs werden von mir überprüft. Kommentare die für blaue Pillchen, Glücksspiele, bestimmte Bilder/Videos, Abzocker-Dienste usw. werben, werden gelöscht.
Kommentare von SEO-Link-Builder sind ebenso unerwünscht!
In den Kommentare können die HTML-Tags für:
kursiv = <i>Testwort</i>
fett = <b>Testwort</b>
Links = <a href="http://www.deineURL.de/">Link Text</a>
genutzt werden. Einfach die o.g. Beispiele kopieren und mit den eigenen Werten ersetzen.