Zum Einsatz kommen wieder meine Lieblinge, die speziellen Google-Funktionen wie z.B. ImportXML() und zusätzlich die Funktion GoogleLookUp() .
Die Google-Docs-Funktion ImportXML() dient zum Auslesen von Informationen aus XML und HTML-Seiten.
Das Limit ist pro Tabelle (inklusive Tabellenblätter) auf ca. 50 Aufrufe begrenzt!
Danke an das deutschsprachige Google-Team, dass auf meine Nachfrage im Google-Hilfe-Forum, bzgl der gegensätzlichen Aussagen zum Limit in den Online-Hilfen sehr, sehr rasch reagiert hat :).
Die Google Docs-Funktion GoogleLookUp() dient zum Ermitteln von Informationen zu Fakten.
Auch bei dieser Funktion hatte ich bei vorherigen Einsätzen das Problem, dass die Länderspezifischen Informationen leider alte Daten zurücklieferten (Daten kamen ausschließlich aus dem CIA-Factbook, dass aber Online aktuellere Daten enthielt).
Seit letztem Mittwoch wurde das Problem mit überalterten Informationen gelöst und man kann zusätzlich bei Klick in die Zelle, aus verschiedenen Datenanbieter auswählen. Sehr gut gelöst!
Das Problem hatte ich auch am Montag gemeldet und war doch sehr überrascht über eine so schnelle Lösung. Mein Hinweis wird aber mit Sicherheit nicht der Auslöser gewesen sein :).
So, nun zu meinen zwei Beispielen.
Das erste Beispiel nutzt hauptsächlich Googlelookup() und als Bonbon die Google-Übersetzungshilfe Google-Translate.
Die Parameterwerte in Googlelookup() müssen ausschließlich in englischer Sprache eingegeben werden. Um eine kleine Hilfestellung zu geben, habe ich zur Übersetzung den Google-Translator genutzt.
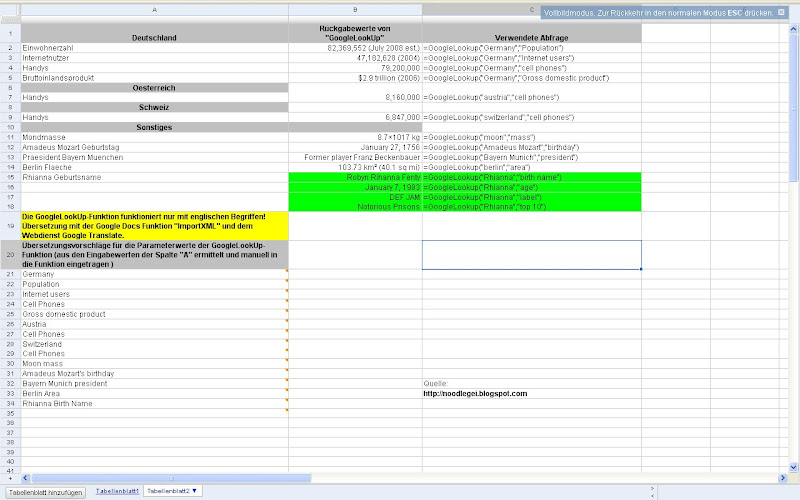
In der Spalte A gebe ich die Begriffe ein, zu denen ich die Fakten in der Spalte B zurückgeliefert bekommen möchte.
In der Spalte C habe ich die jeweilige Funktion und die benutzen Parameterwerte als Text reinkopiert, die ich in den Zellen der Spalte B nutze.
Wie man erkennen kann, ist die Faktenabfrage mit GoogleLookUp sehr einfach zu bewerkstelligen.
Die Formeln für die Fakten werden nur in die Spalte B eingegeben z.B.:
=GoogleLookup("Germany";"Population")
=GoogleLookup("moon";"mass")
Hinweis: Die einzelnen Parameter werden mit einem Semikolon abgetrennt. In anderen Ländern - abhängig von der gewählten Ländereinstellung in Google-Docs - wird als Trenner ein Komma genutzt.
Die englische Übersetzung im unteren Teil der Spalte A (Formel siehe weiter unten, 1. Variante), wurde mit Hilfe der Funktion ImportXML erstellt. Dazu mehr im zweiten Beispiel.
Die Übersetzung soll nur als eine kleine Hilfestellung dienen.
Bei dem Ländernamen Schweiz, hatte ich z.B. gedacht, dass als englische Bezeichnung Swiss und nicht Switzerland herauskommen würde :-).
Wenn nicht die "richtigen" englischen Begriffe in der Formel genutzt werden, gibt es es keine Antworten.
Der Aufbau eines kleinen persönlichen Lexikons zu Personen (siehe auch mein Mini-Beispiel der Pop-Sängerin "Rhianna", grün unterlegt), Länder-Informationen und anderen Themen, steht damit nichts mehr Weg.
In Abhängigkeit von evtl. häufigen Änderungen der Informationen/Fakten, bietet die Variante mit Google-Docs immer eine aktuelle Basis.
Das zweite Beispiel soll eine einfache Übersetzungshilfe von Deutsch in verschiedene Zielsprachen verdeutlichen.
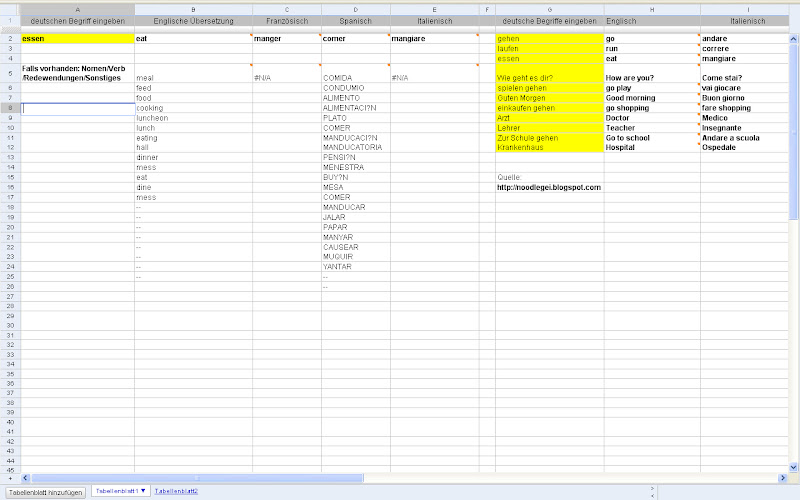 Ich nutze für alle Ausgabewerte nur zwei verschiedene Varianten der ImportXML-Funktion.
Ich nutze für alle Ausgabewerte nur zwei verschiedene Varianten der ImportXML-Funktion.Die erste Variante sieht so aus (Zellen B2-E2 bzw.H2-I12):
=ImportXML("http://translate.google.com/translate_t?hl=de&sl=de&tl=en&q="&SUBSTITUTE( TRIM(A2) ; " ";"+");"//div[@id='result_box']")
Um von deutsch nach englisch zu übersetzen, wird einfach der Parameter &tl= auf &tl=en gesetzt.Bei der Zielsprache :
- Französisch auf &tl=fr
- Spanisch auf&tl=es
- Italienisch auf &tl=it.
Die Zelle A2 im Teil der o.g. Formel TRIM(A2) muss auf das jeweilige Feld angepasst werden, in dem man den zu übersetzenden Begriff (gelb unterlegt) eingibt.
Die zweite Variante enthält - falls von Google bereitgestellt! - zusätzliche Informationen zu Nomen, Verben etc. (siehe Spalten ab B5/D5).
Die Abfrage sieht so aus:
=ImportXML("http://translate.google.com/translate_t?hl=de&sl=de&tl=en&q="&SUBSTITUTE( TRIM(A2) ; " ";"+");"//li")
Das setzen der gewünschten Zielsprache mit &tl= hatte ich ja bereits beschrieben und wird auch hier benötigt.
Ich hoffe, dass meine Erklärungsversuche halbwegs verständlich genug waren.
Wie man sehr schön sehen kann, sind bereits mit einfachen Mitteln vielfältige Einsatzmöglichkeiten mit Google-Docs zu erreichen. Seid kreativ!
PS: Weitere Docs-Beispiele sind hier auf dem Blog bereits vorhanden bzw. neue Beispiele werden noch folgen. Wer Google Text&Tabellen immer noch mit OpenOffice/MS-Office bzw. diversen anderen Online-Angeboten vergleicht, dem kann auch ich nicht mehr weiterhelfen ;-).






0 Kommentar(e) zum Beitrag:
Kommentar veröffentlichen
Kommentare bitte fair und im rechtlich erlaubten Rahmen verfassen!
Die Kommentare und ggf. hinterlassene URLs werden von mir überprüft. Kommentare die für blaue Pillchen, Glücksspiele, bestimmte Bilder/Videos, Abzocker-Dienste usw. werben, werden gelöscht.
Kommentare von SEO-Link-Builder sind ebenso unerwünscht!
In den Kommentare können die HTML-Tags für:
kursiv = <i>Testwort</i>
fett = <b>Testwort</b>
Links = <a href="http://www.deineURL.de/">Link Text</a>
genutzt werden. Einfach die o.g. Beispiele kopieren und mit den eigenen Werten ersetzen.